本記事では、次のことを解説します
この記事でわかること
- WordPressブログの開設方法
- WordPressブログの初期設定
- WordPressブログの収益化に必要な設定
開設がむずかしいイメージのあるWordPressブログですが
本記事では45枚の画像を使用して、徹底的にわかりやすく解説しています
- はじめから失敗したくない
- パソコンにあまり触れてこなかった
- 時間をかけてゆっくり解説してほしい
上記の項目に当てはまる方は、本記事を読むことで確実にWordPressブログを開設する事ができます
ブログを始めるという決断を、良いカタチでスタートできるようにサポートしていきますね
WordPressブログの始め方
まずはザックリとWordPressブログの開設手順を確認していきましょう
- STEP 1サーバーに申し込むレンタルサーバーへ申し込みをします
- STEP 2プラン選択をする自分に合った契約プランを選択します
- STEP 3簡単セットアップを利用する簡単にブログ開設のセットアップができます
- STEP 4ブログの初期設定開設したブログのセットアップをします
サーバーはConoHa WINGがオススメ

/スマホorタブレットで始める方もこちらから\
公式サイトURL:https://www.conoha.jp/wing
![]()
レンタルサーバーには他にもエックスサーバーやロリポップなどがありますが、その中でもConoHa WING をオススメします
オススメする理由は以下の3点
- 初期費用が無料
- 簡単セットアップ(WordPressブログ)を利用できる
- サポートが充実している
初期費用が無料
サーバーをレンタルする際には初期費用(3,000円ほど)がかかりますが、ConoHa WINGの場合は無料
さらにブログ開設に欠かせないドメイン代(1,000円ほど)も無料になります
簡単セットアップを利用できる
簡単セットアップとは
- ドメインの取得
- WordPressのインストール
- WordPressテーマの導入
これらの設定を一括で簡単にできるパソコン初心者にとってとても便利な機能です
サポートが充実している
パソコン初心者にとってウェブトラブルは?なことばかり
そんな時にConoHa WING のサポートがとても役に立ちます
サポートページからキーワードを入力すると大抵の分からないことが解決できますし、電話サポートも優しく丁寧でとても安心感があります
ConoHa WINGをオススメする理由は以上です
次にサーバー申し込みの解説を始めていきます
手順1:サーバーに申し込む
それではサーバーに申し込みをしていきましょう
ブログ初心者から上級者までオススメの大手レンタルサーバーConoHa WINGを使った方法を紹介しますね
まずは下記のリンクからConoHa WING の公式サイトへアクセスしましょう

/スマホorタブレットで始める方もこちらから\
公式サイトURL:https://www.conoha.jp/wing
![]()
公式サイトのトップページが表示されたら今すぐアカウント登録をクリックします
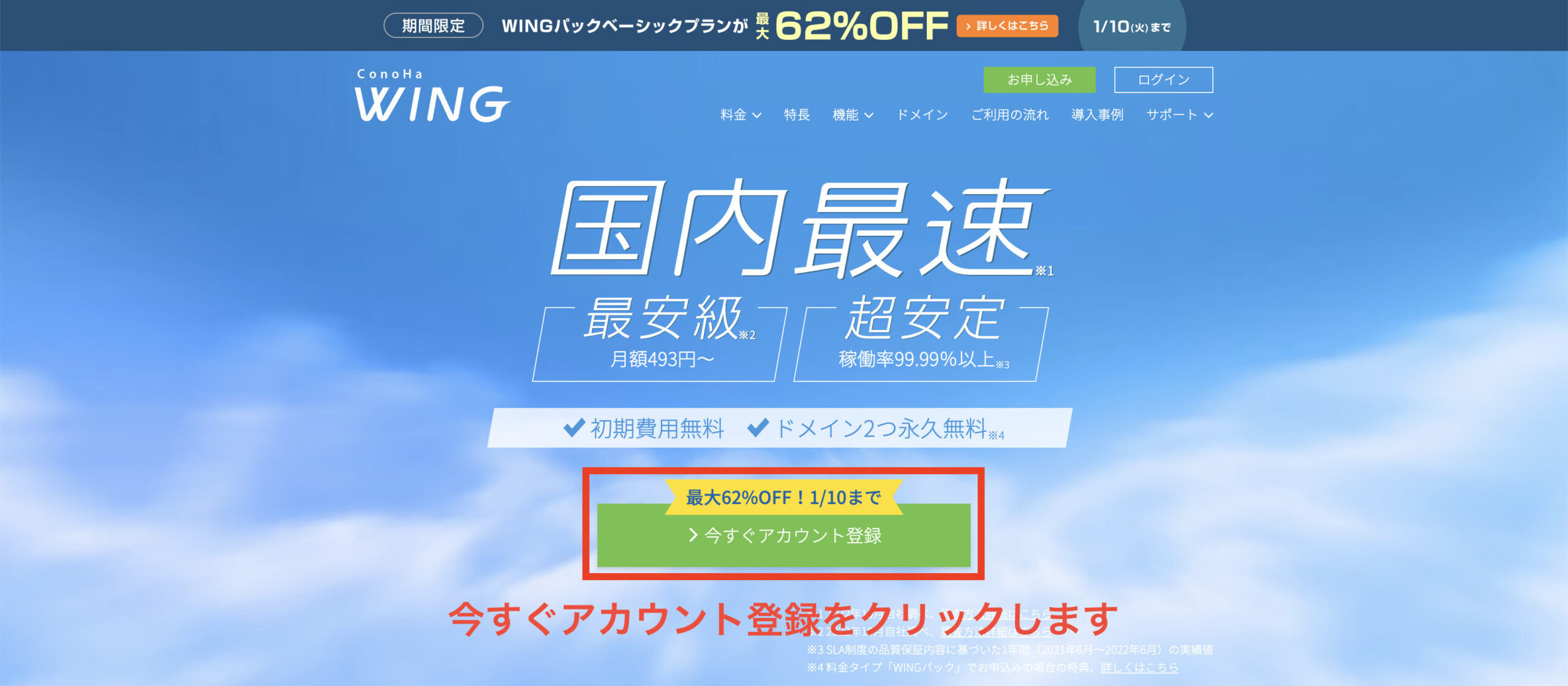
お申し込みページが開きますので、メールアドレスとパスワードを入力して次へをクリックします
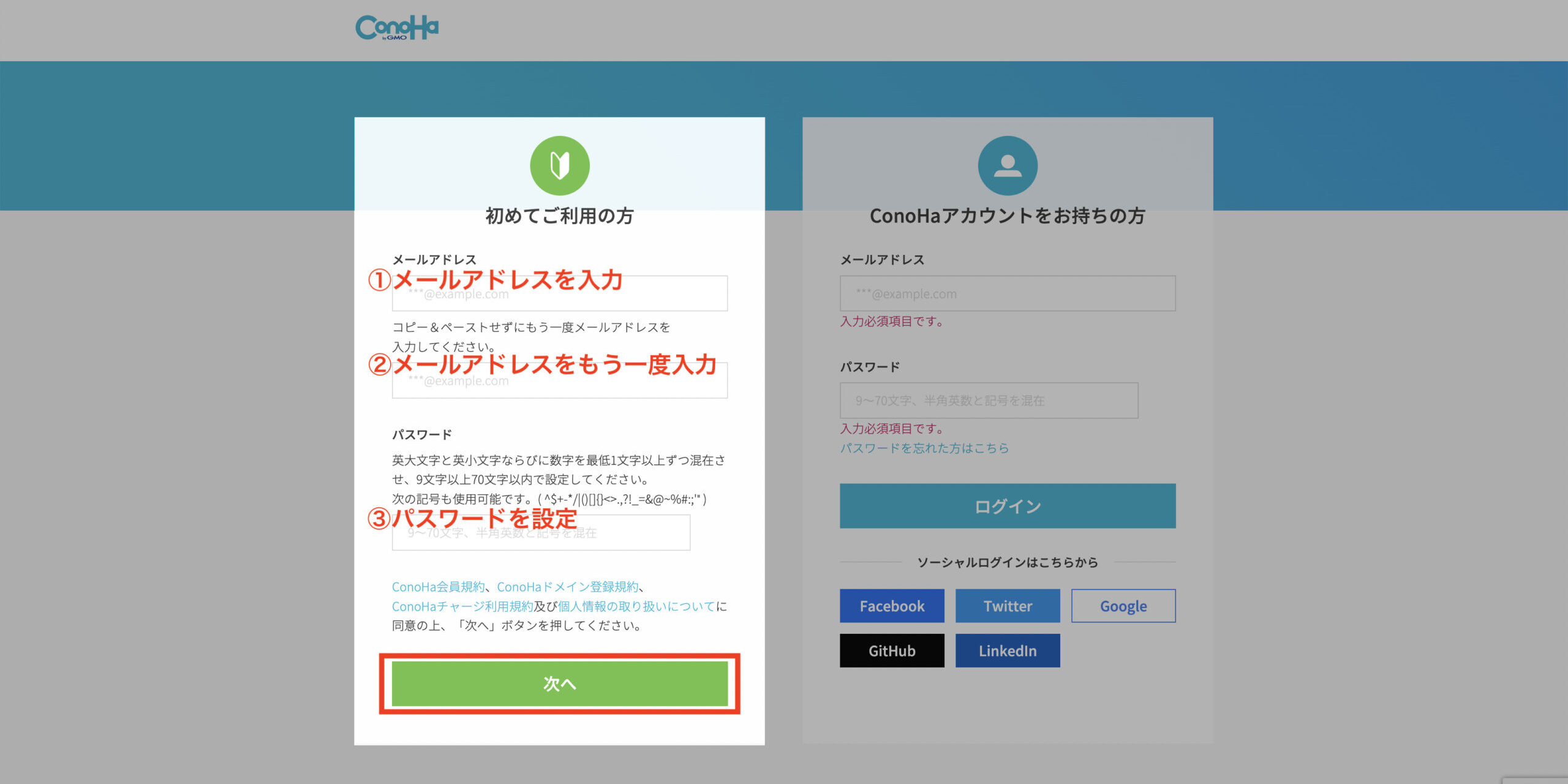
ここまででサーバーに申し込むことは完了しました
続いてプラン選択へ移ります
手順2:プランを選択する
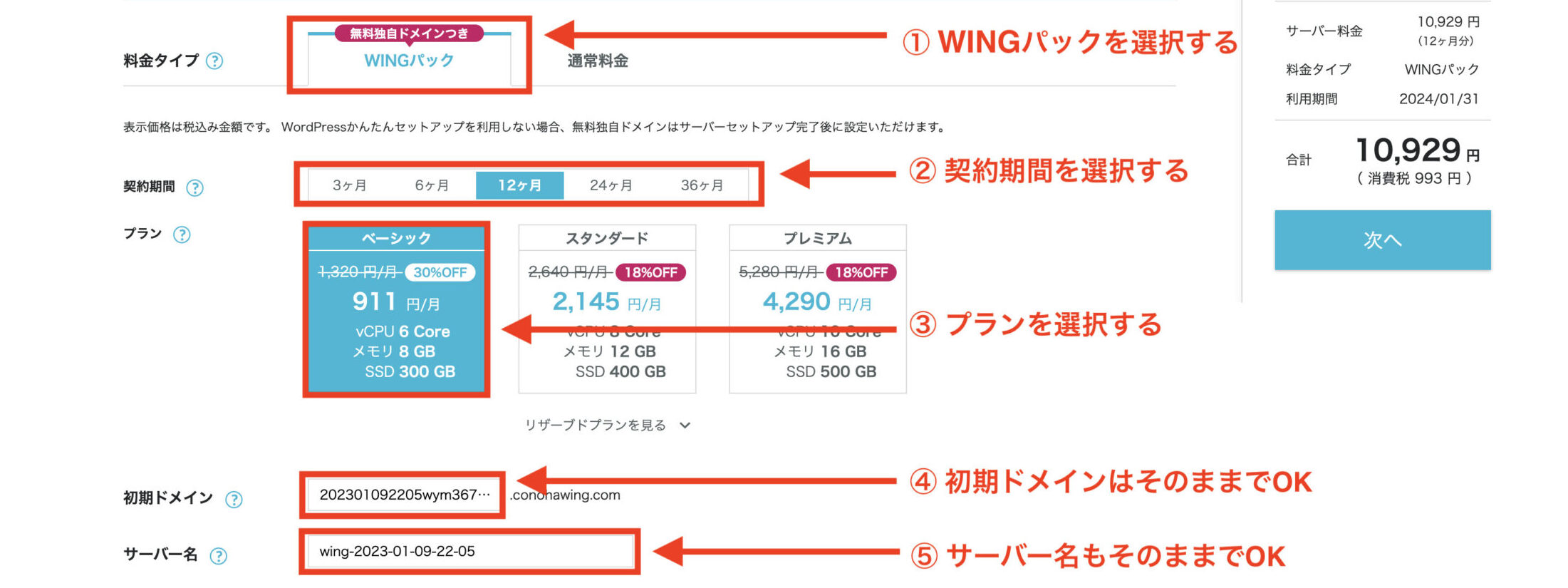
プランを選択をしていきます
料金タイプや契約期間など、順番に確認しながら入力していきましょう
- 料金タイプ:WINGパックを選択
- 契約期間:オススメは12ヶ月、お試しの人は3ヶ月
- プラン:ベーシックプランを選択
- 初期ドメイン:そのままでOK
- サーバー名:そのままでOK
手順3:簡単セットアップを利用する
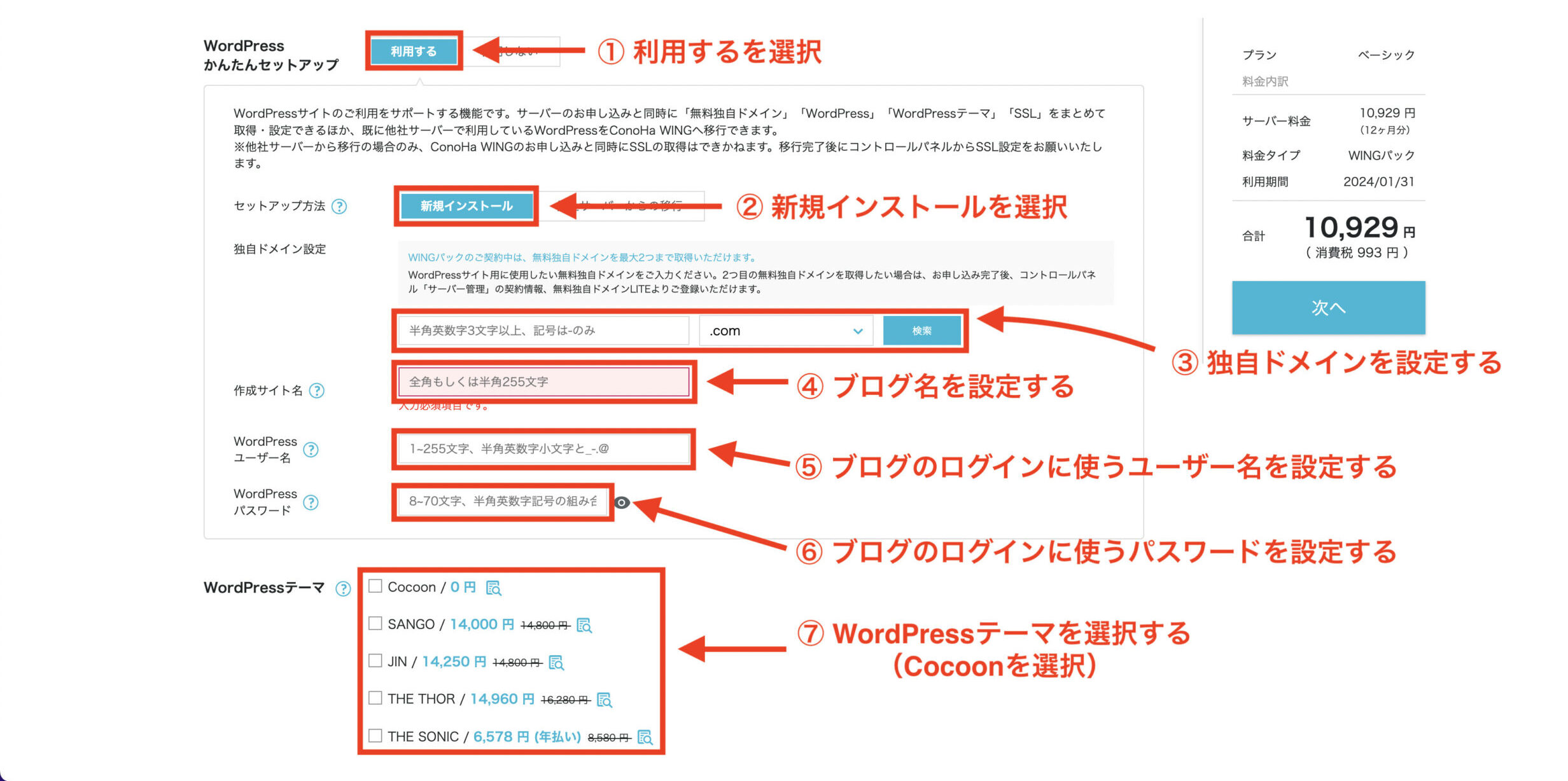
次に、WordPressかんたんセットアップをしていきましょう
- かんたんセットアップ利用有無
- セットアップの方法を選択
- 独自ドメインの設定
- 作成サイトの決定
- WordPressユーザー名の設定
- WordPressパスワードの設定
- WordPressテーマの選択
1つずつ確認していきましょう
①:かんたんセットアップ『利用する』を選択

WordPressかんたんセットアップ利用するを選択します
②:セットアップ方法は『新規インストール』を選択

セットアップ方法は新規インストールを選択します
③:独自ドメインを入力する

ドメイン名は、日本語を避けて入力します
ドメイン名を決めるコツ!
- ブログ名が決まっているのであれば、それをローマ字化したもの
- ブログテーマに関係する単語の組み合わせ
- 分かりやすい単語の組み合わせ
④:作成サイト名を入力する

ブログ名を入力します(後から何回でも変更できます)
⑤:WordPress『ユーザー名』を設定する

WordPressブログにログインするときのユーザー名を設定します
※WordPressブログの管理画面へログインするときに必要ですので、スクショやメモをとるなどしておきましょう
⑥:WordPress『パスワード』を設定する

WordPressブログにログインするときのパスワードを設定します
※こちらもWordPressブログの管理画面へログインするときに必要ですので、スクショやメモをとるなどしておきましょう
⑦:WordPressテーマを選択する

WordPressテーマを選択します
無料の「Cocoon」を選択しておけば問題ありません
(あと少しですべて完了します!)
手順4:お客様情報の入力
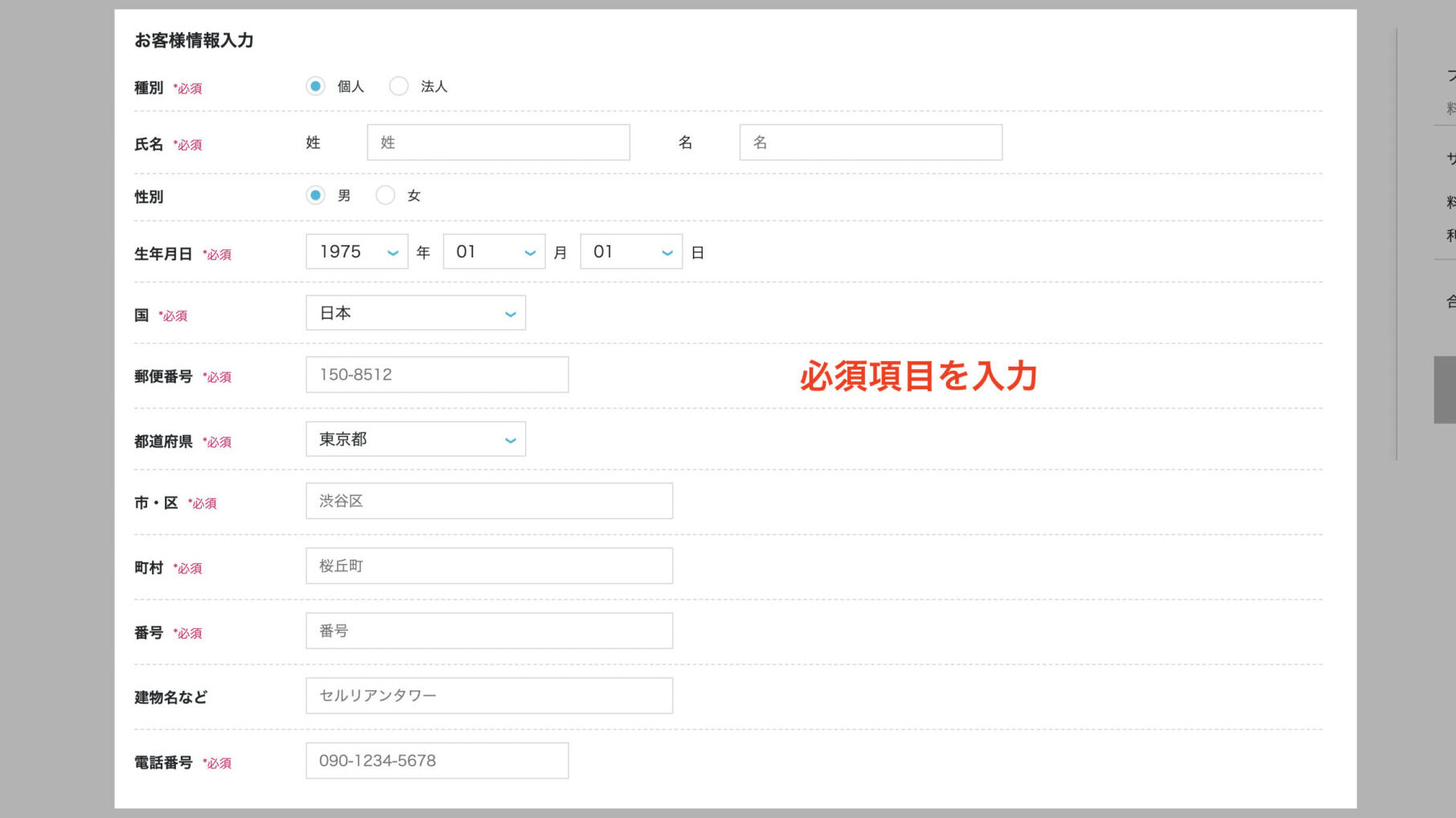
必須と書かれている項目を入力していきます
すべて入力し終えたら「次へ」をクリックします
手順5:SMS・電話認証をする
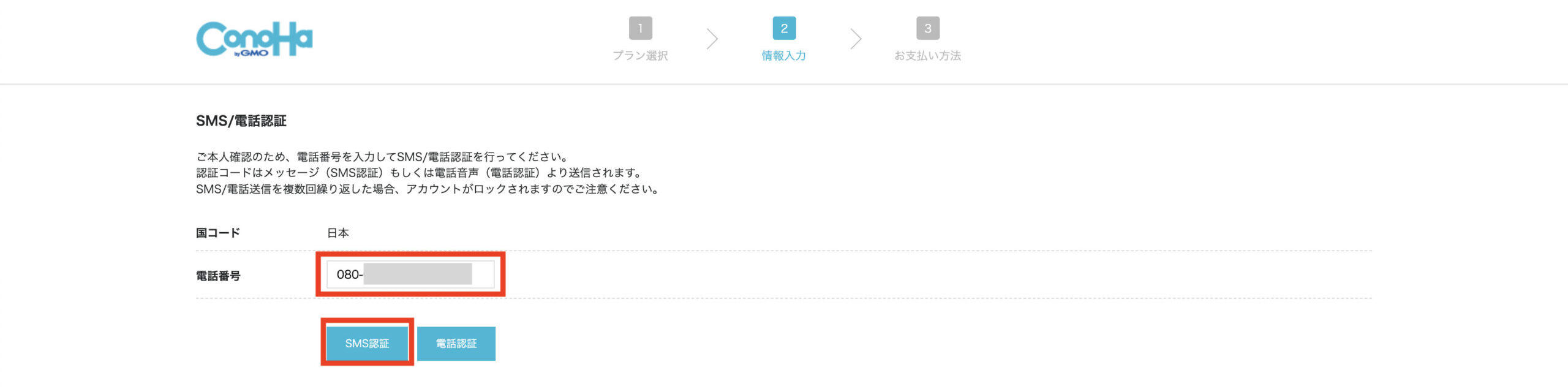
携帯電話の番号を入力し、「SMS認証」をクリックします
※SMSとは携帯電話のショートメール機能です
すこし待つと4桁の認証コードが送られてくるので、下記の画面で入力して「送信」をクリックします
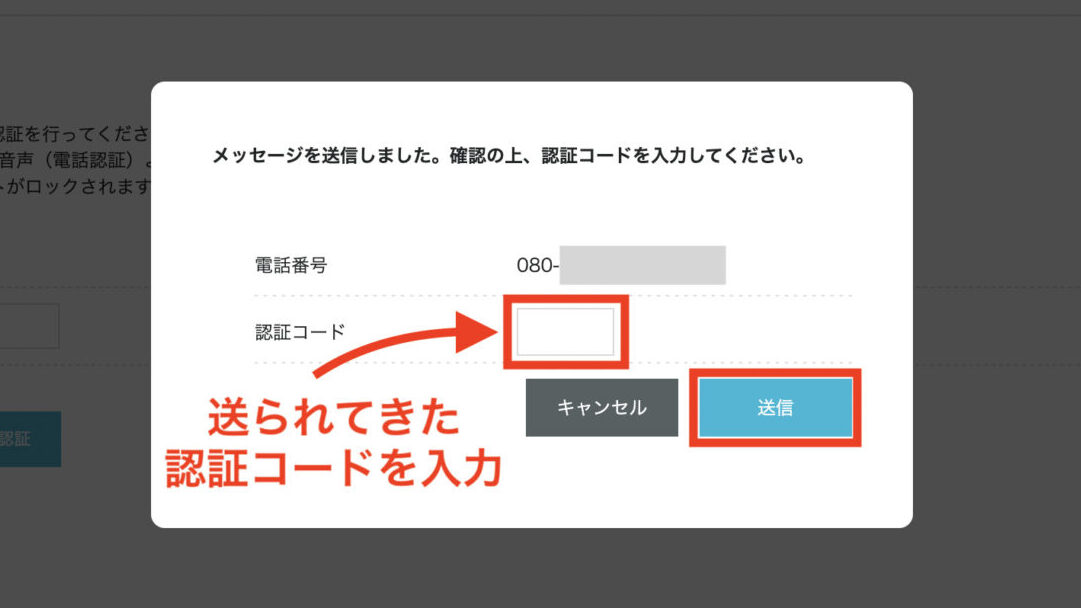
送信をクリックすると、お支払い方法の画面になります
手順6:お支払い画面の入力
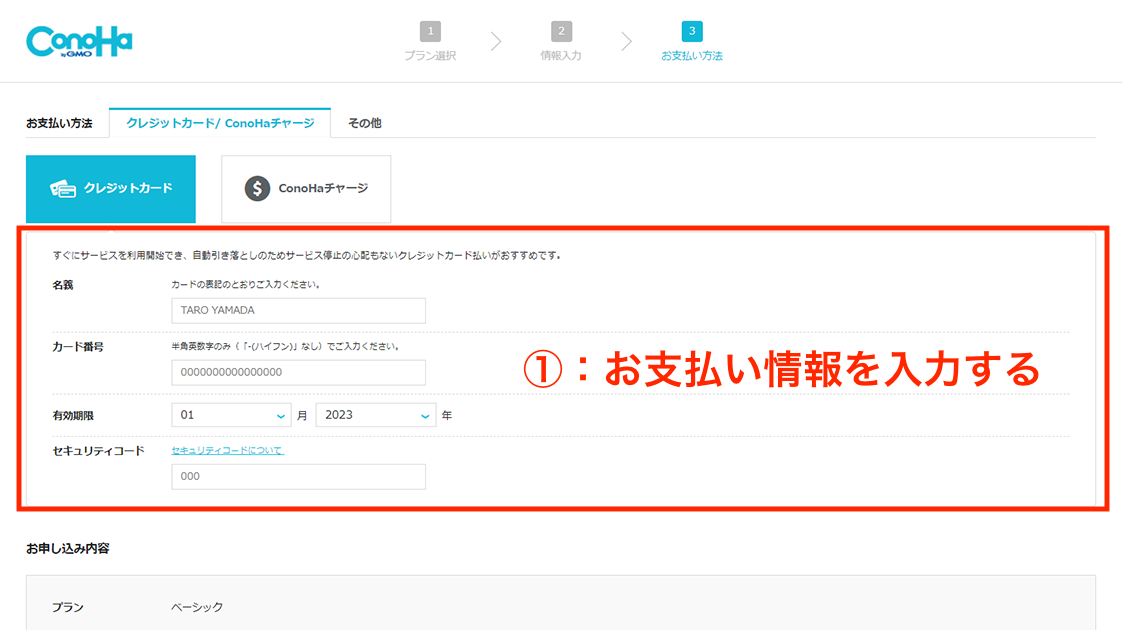
間違いがないように、お支払い情報を入力します
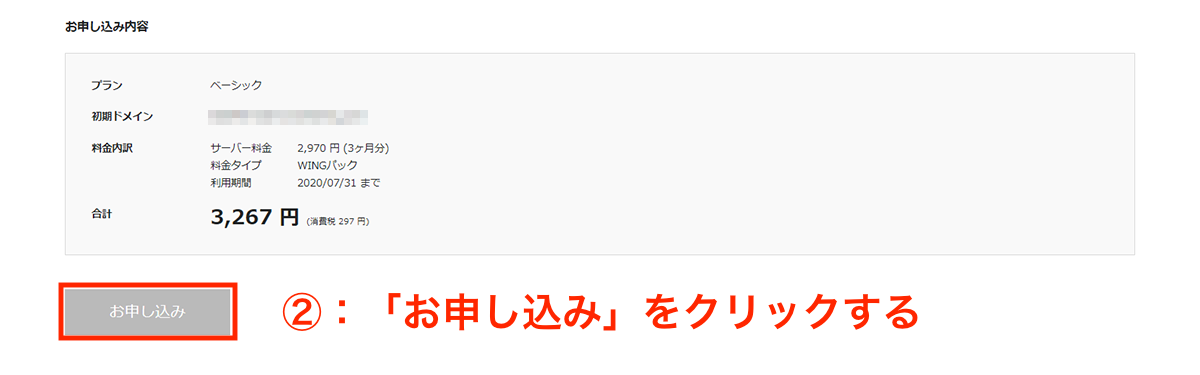
お申し込み内容を確認して「お申し込み」をクリックします
「WordPressをインストールしました!」
という画面が表示されたらWordPressの作成は完了です
表示されている「DBパスワード」の保管を忘れずに!
続いて、WordPressのSSL設定について解説していきます
重要な設定だから必ずやっておこう!
手順7:WordPressのSSL設定をする
SSL設定とは、Webサイトの(ブログなど)のセキュリティを高める設定のことです
手順1:ConoHa WING管理画面へいく
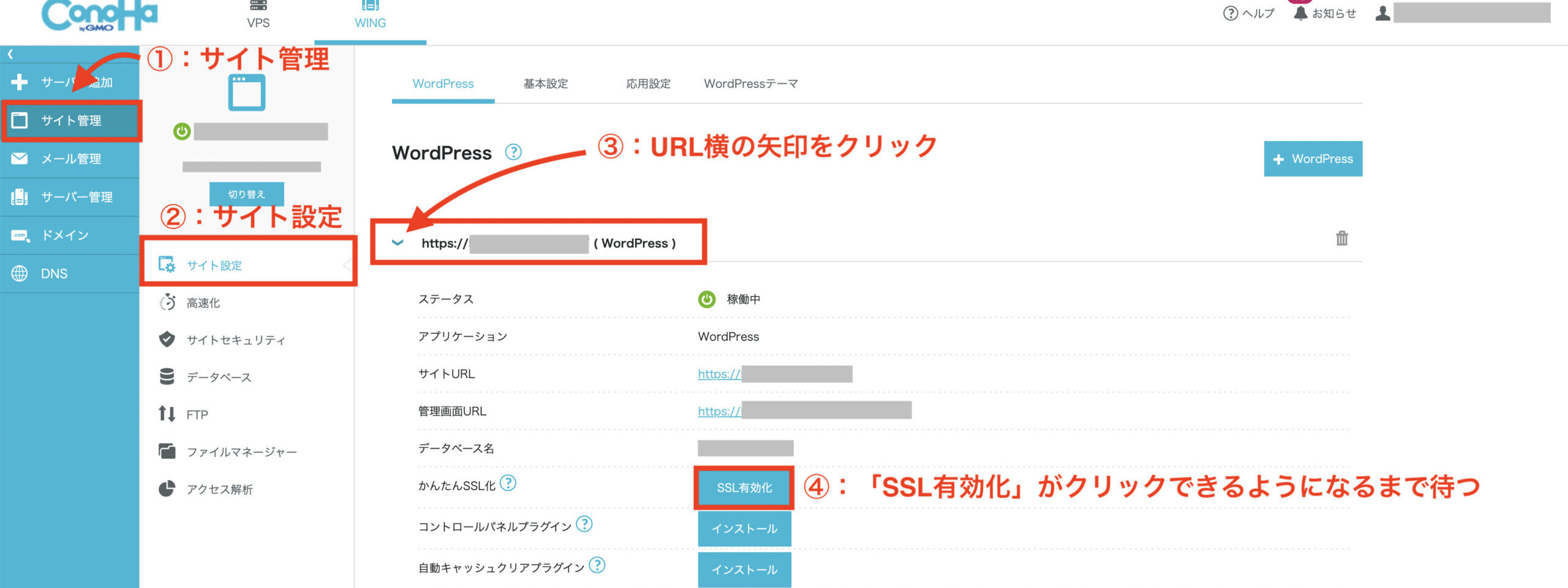
手順2:SSL有効化をクリックする
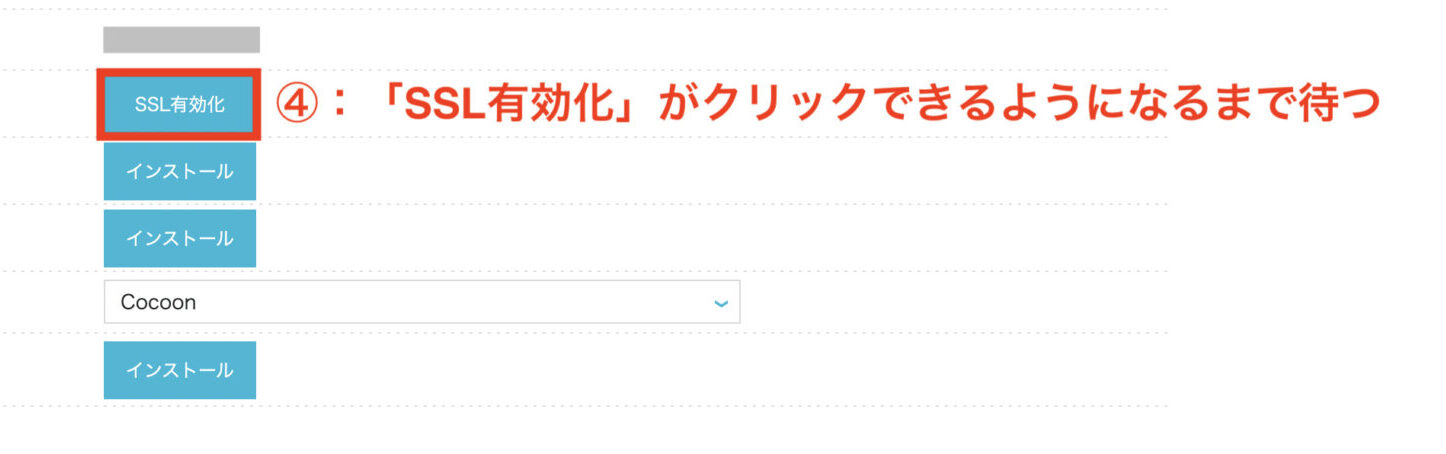
WordPressブログを作成して30分〜2時間ほど経つと、上記の画像のように「SSL有効化」のボタンが押せるようになります(青くなっていれば押せます)
※押せるようになる時間はその時によって違いますので、2時間以上経過しても気長に待ちましょう
「SSL有効化」が青くならないときの対処法
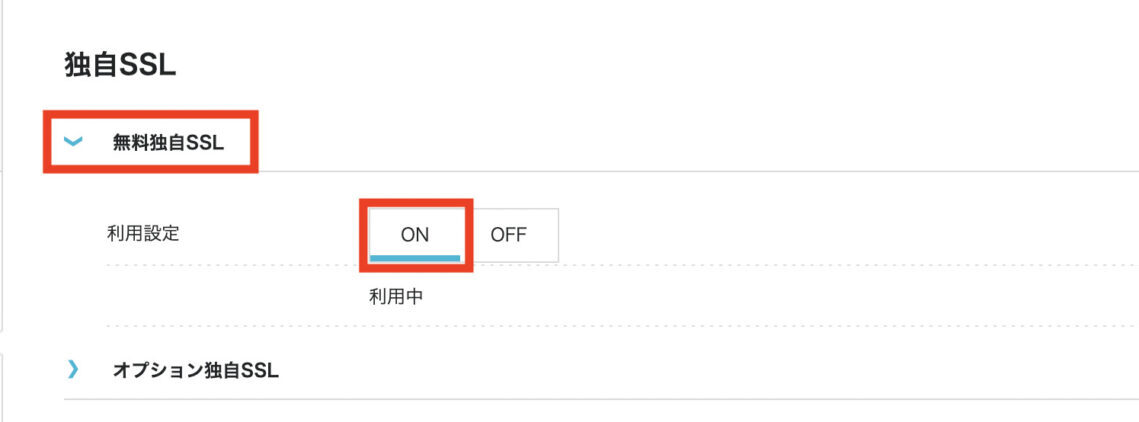
※それでも「SSL有効化」が青くならない場合はConoHa WINGサポートへ連絡してください
続いて、WordPressを立ち上げた後にやっておくべき初期設定を解説していきます
WordPressブログの初期設定方法
ここからは、WordPressブログの初期設定について解説していきます
4つだけなのでサクッと済ませてしまいましょう
4つの初期設定
- WordPressにログイン
- パーマリンクの設定
- デザインテーマの導入
- プラグインの設定
1:WordPressにログイン
まずは、立ち上げたWordPressブログへログインします
WordPressのログイン方法

検索ボックス内にWordPress管理画面のURLを打ち込みます
https//「ドメイン名」/wp-admin/
上記の「ドメイン名」を、ご自身で設定したドメイン名へ変更してアクセスします
WordPressにログインする
「ユーザー名」と「パスワード」を入力して「ログイン」をクリックします
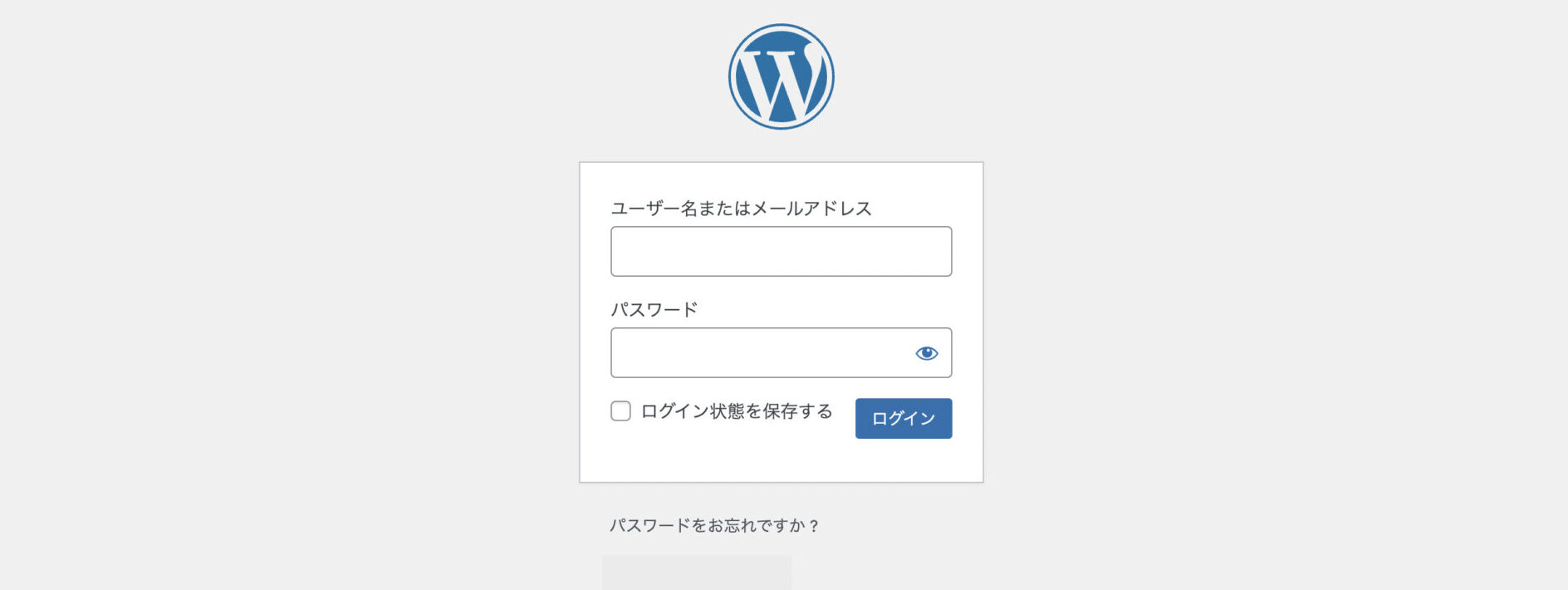
WordPressの管理画面
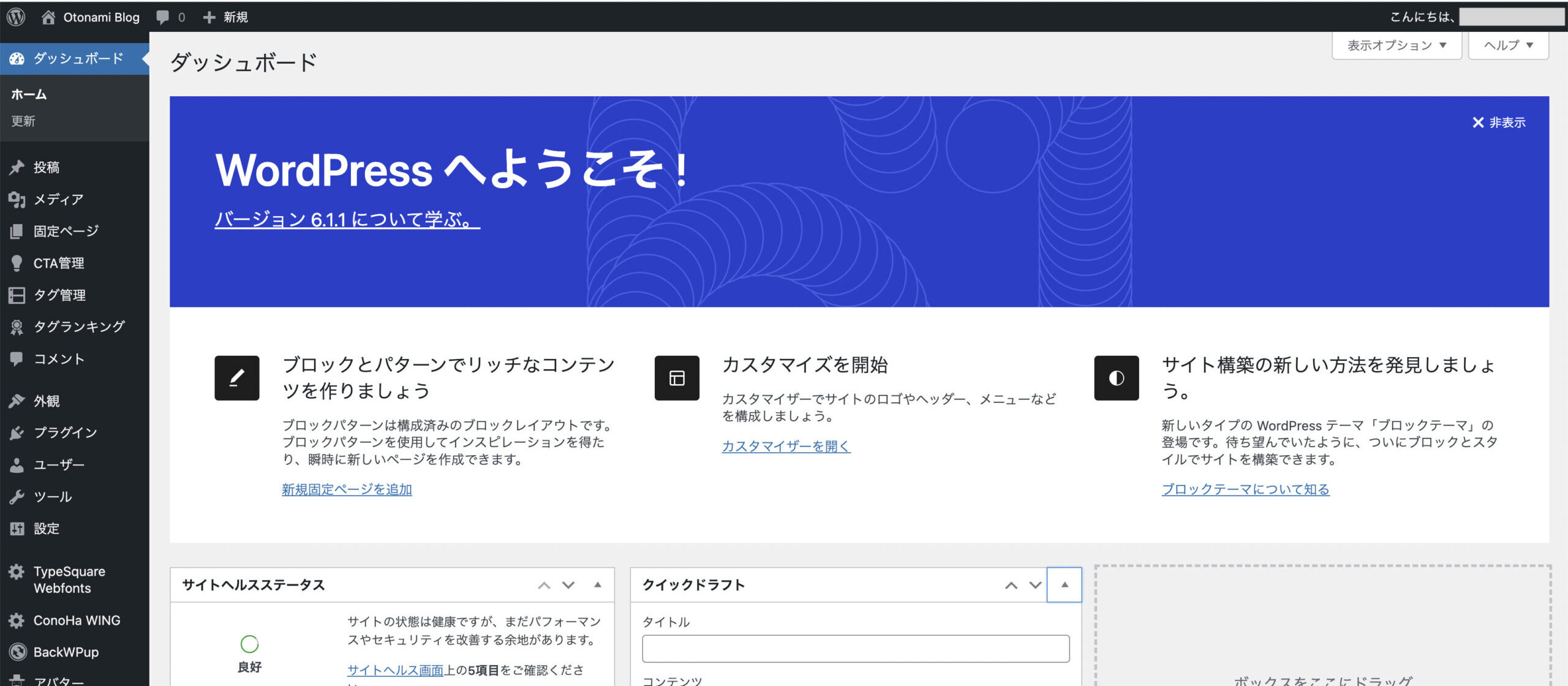
2:パーマリンクの設定
パーマリンクとは、ブログ記事のURLのことです
例: http://50s-life-stylist.com/○○○
上記の例でいえば、「○○○」の部分の設定をしていくことになります
パーマリンクの設定方法
まず、管理画面へアクセスして「設定」→「パーマリンク設定」をクリックします
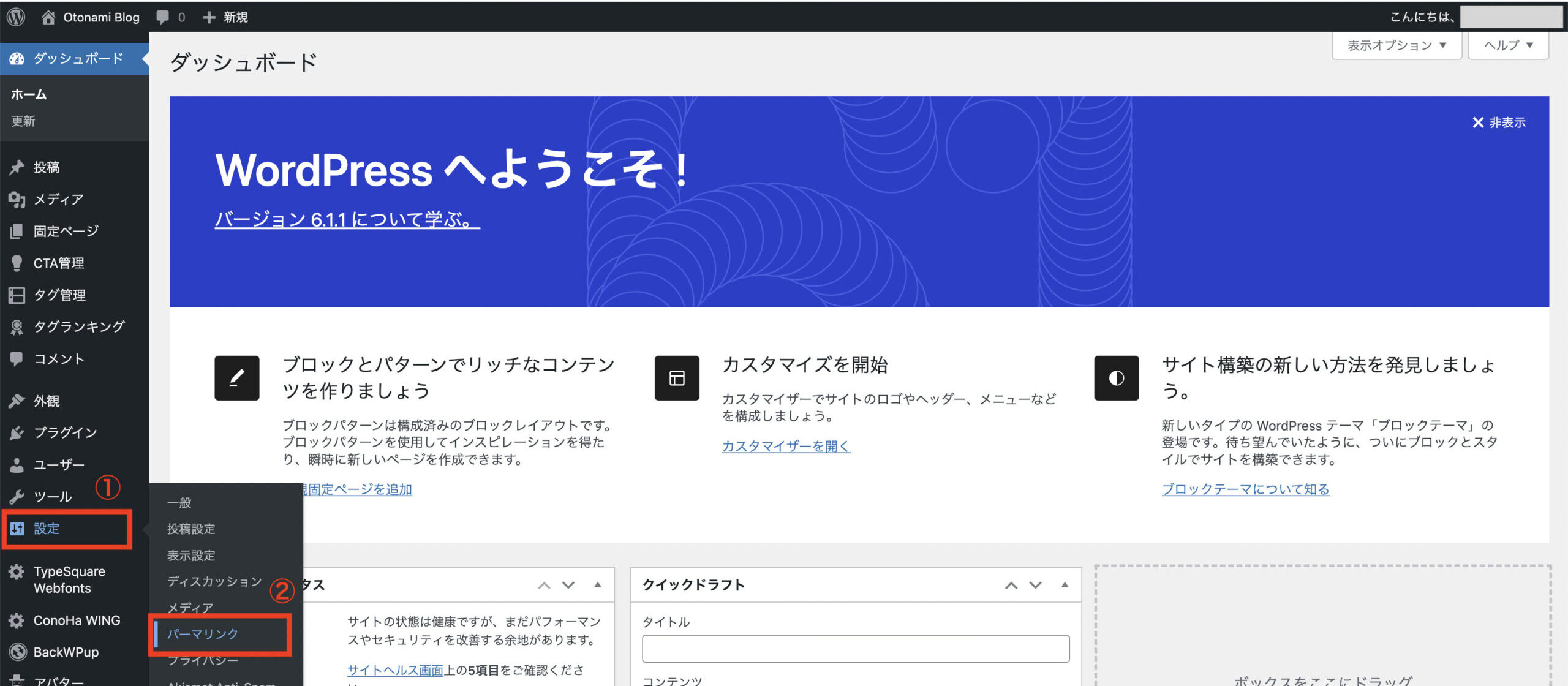
次に、「カスタム構造」を選択して/%postname%/と入力します
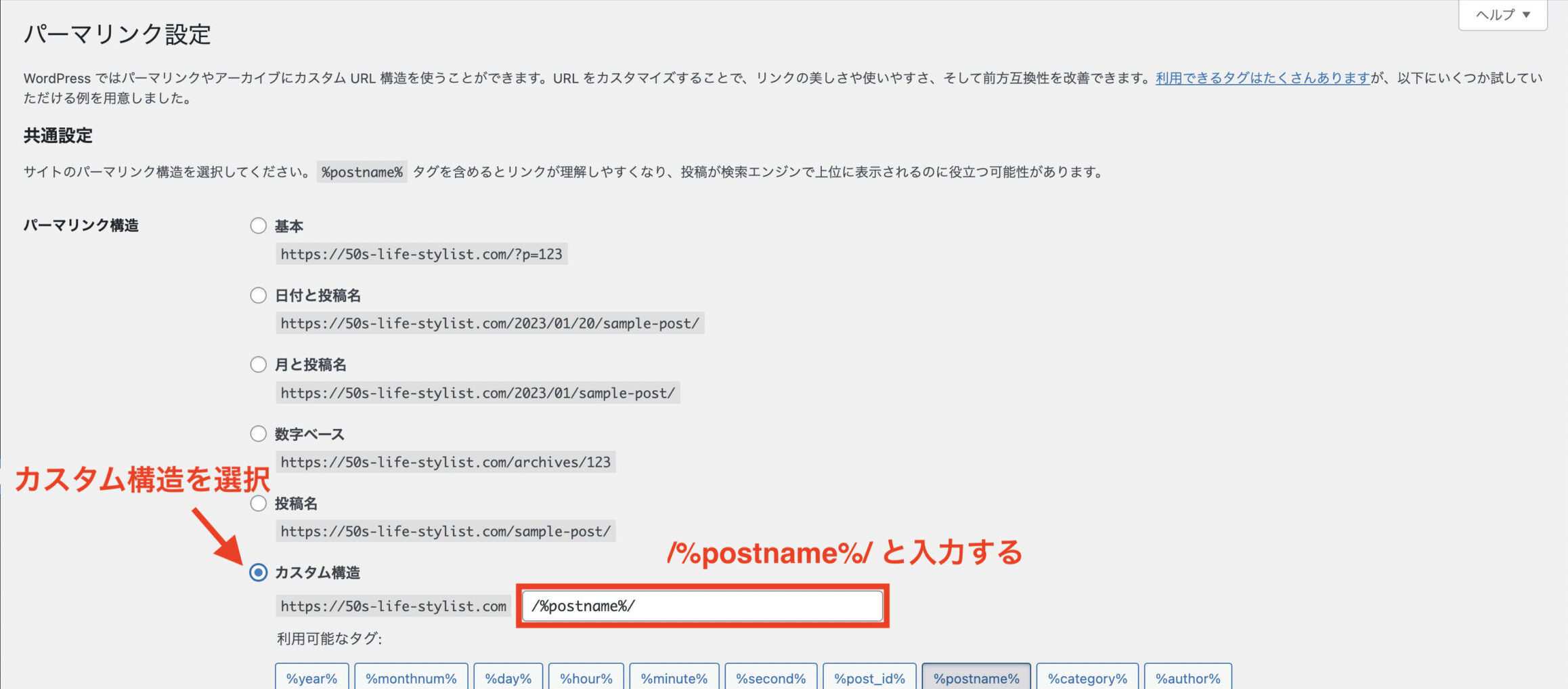
入力できたら、「変更を保存」をクリックします
こうすることで、ブログ記事の投稿画面からURLを自由に設定できるようになります
例えば、「スニーカーのレビュー記事」を書いた場合、下記の図のように「sneaker-review」みたいに設定していけば大丈夫
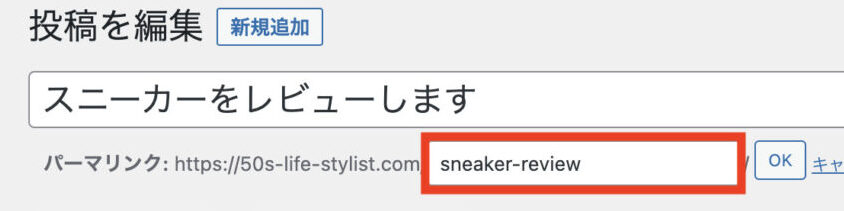
実際に記事を書いてみて、その記事にあったパーマリンクを設定していくといいですよ
これでパーマリンクの設定は完了です
3:デザインテーマの設定
WordPressブログの見た目を整えるために、デザインテーマを導入していきましょう
デザインテーマには、デフォルトで設定されている無料の「Cocoon」などがありますが
ブログで稼ぎたいと考えている方は、有料テーマの導入をオススメします
有料テーマがオススメな理由
- 簡単にプロが作ったようなデザインを作れる
- SEO対策がされている
- 売上、成約しやすくなる機能が充実している
在来線(無料テーマ)で移動することをイメージしてもらうと分かりやすいかな
オススメ有料テーマ3選
ブログ初心者にオススメするテーマを3つに厳選しました
- 価格
- デザイン
- 使いやすさ
これらの3点を評価のポイントとし、どのテーマを使用しても初心者にとって安心できるテーマになっています
お気に入りのテーマをぜひ導入してみてください
THE THOR
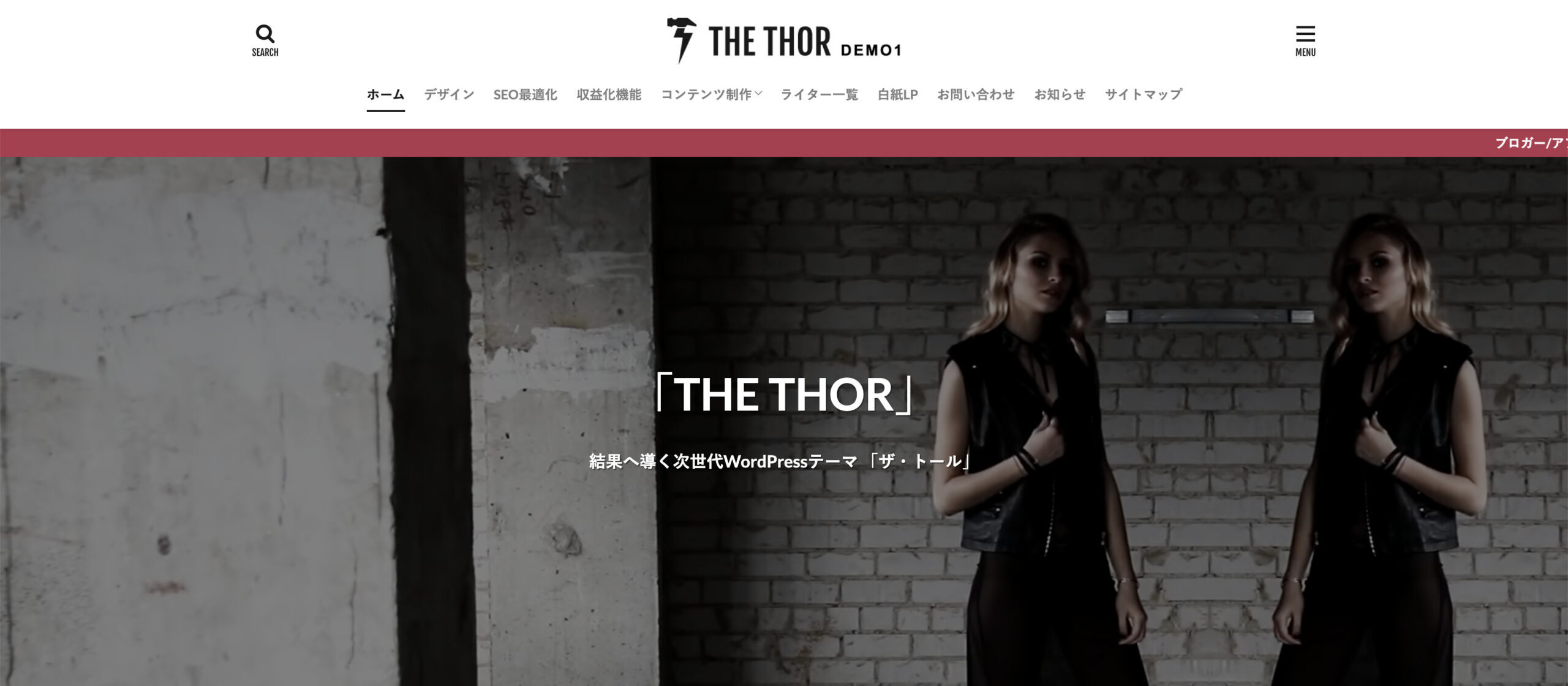
まずは、このブログでも使用している【THE THOR(ザ・トール)】
![]() 上記の写真からも分かるように、とにかくスタイリッシュでオシャレなデザインが目をひきますね
上記の写真からも分かるように、とにかくスタイリッシュでオシャレなデザインが目をひきますね
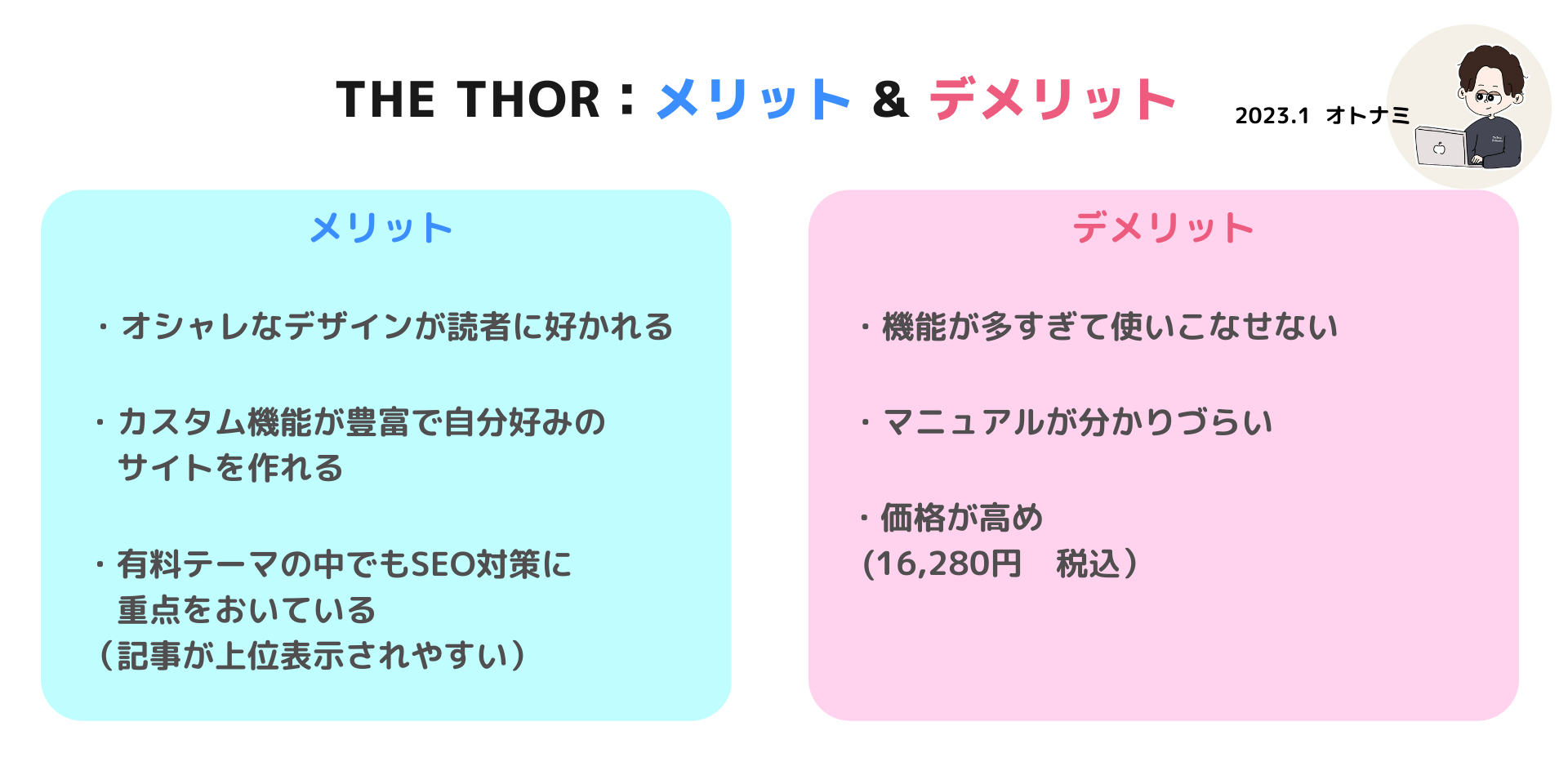
AFFINGER6
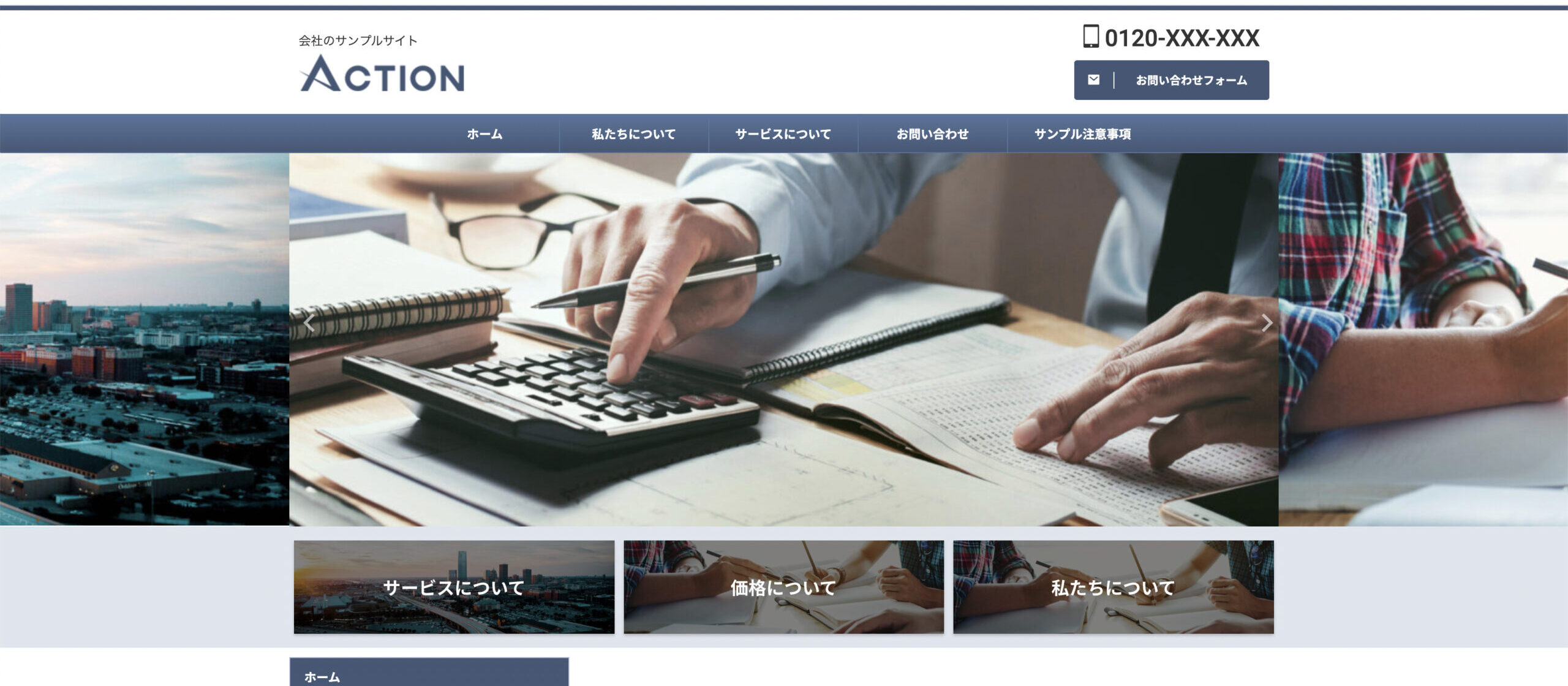
続いては、収益化サイト作りに特化した【AFFINGER6】
先ほど紹介した【THE THOR(ザ・トール)】をさらにスタイリッシュにしたデザインが特徴です
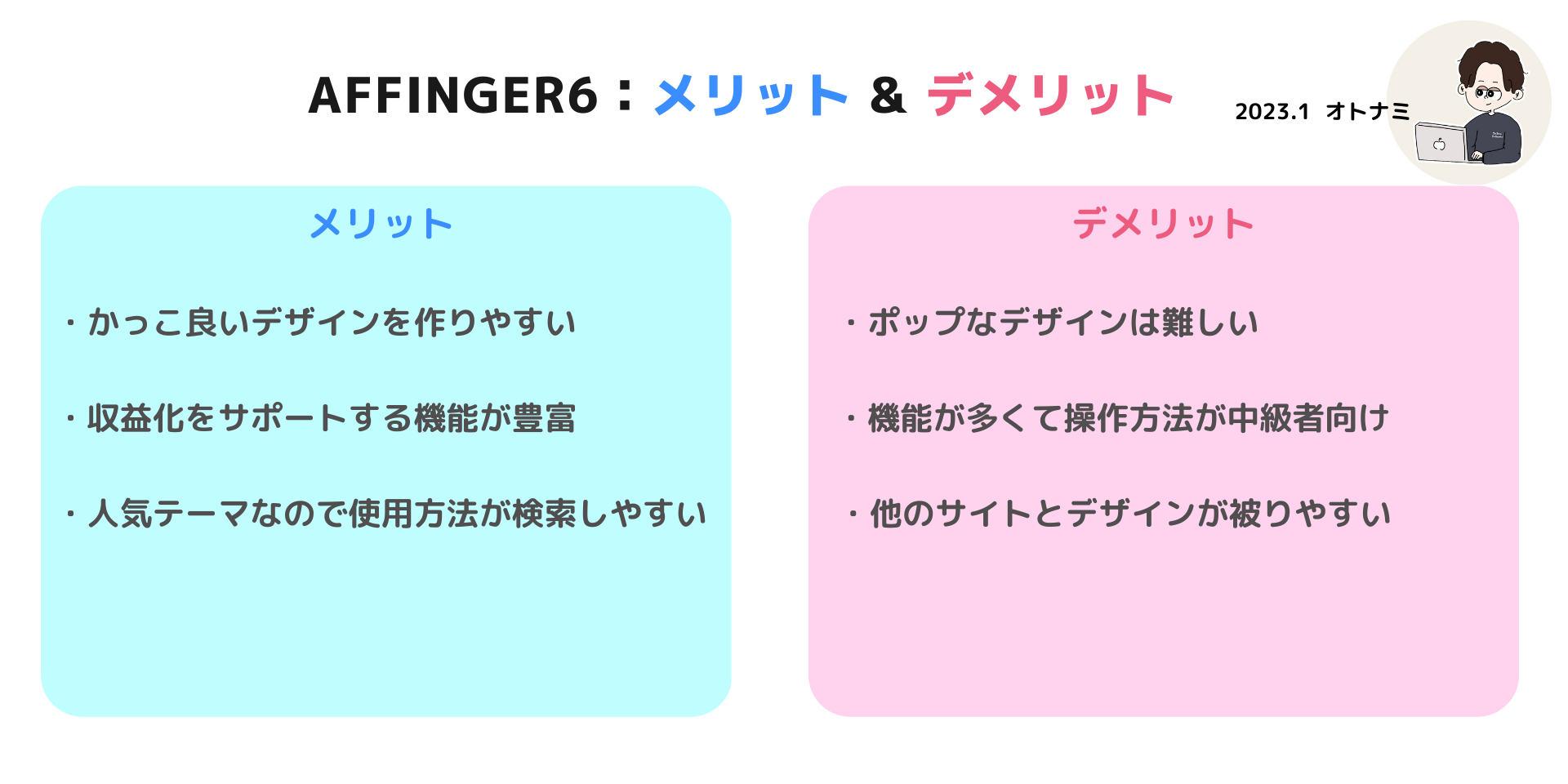
STORK19
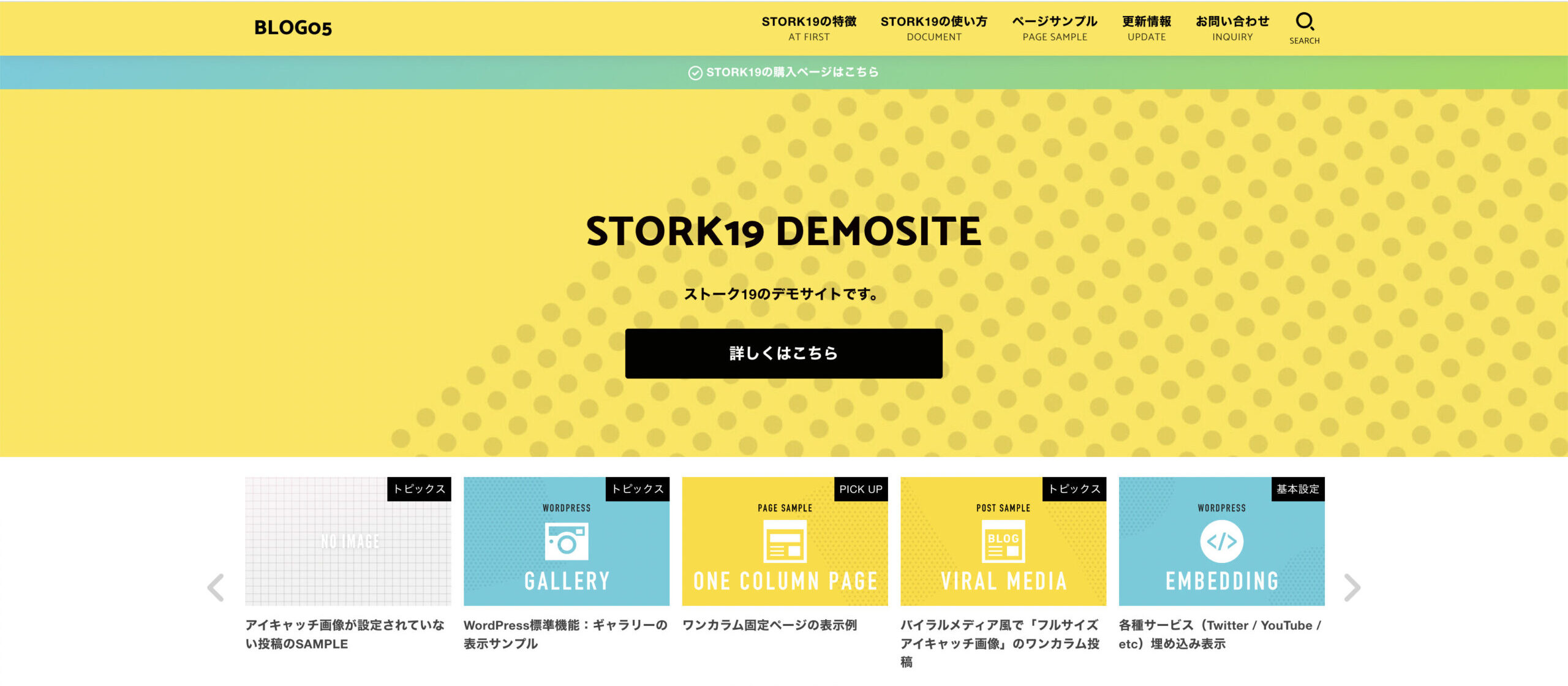
続いては、ポップでシンプルなデザインが印象的【STORK19】
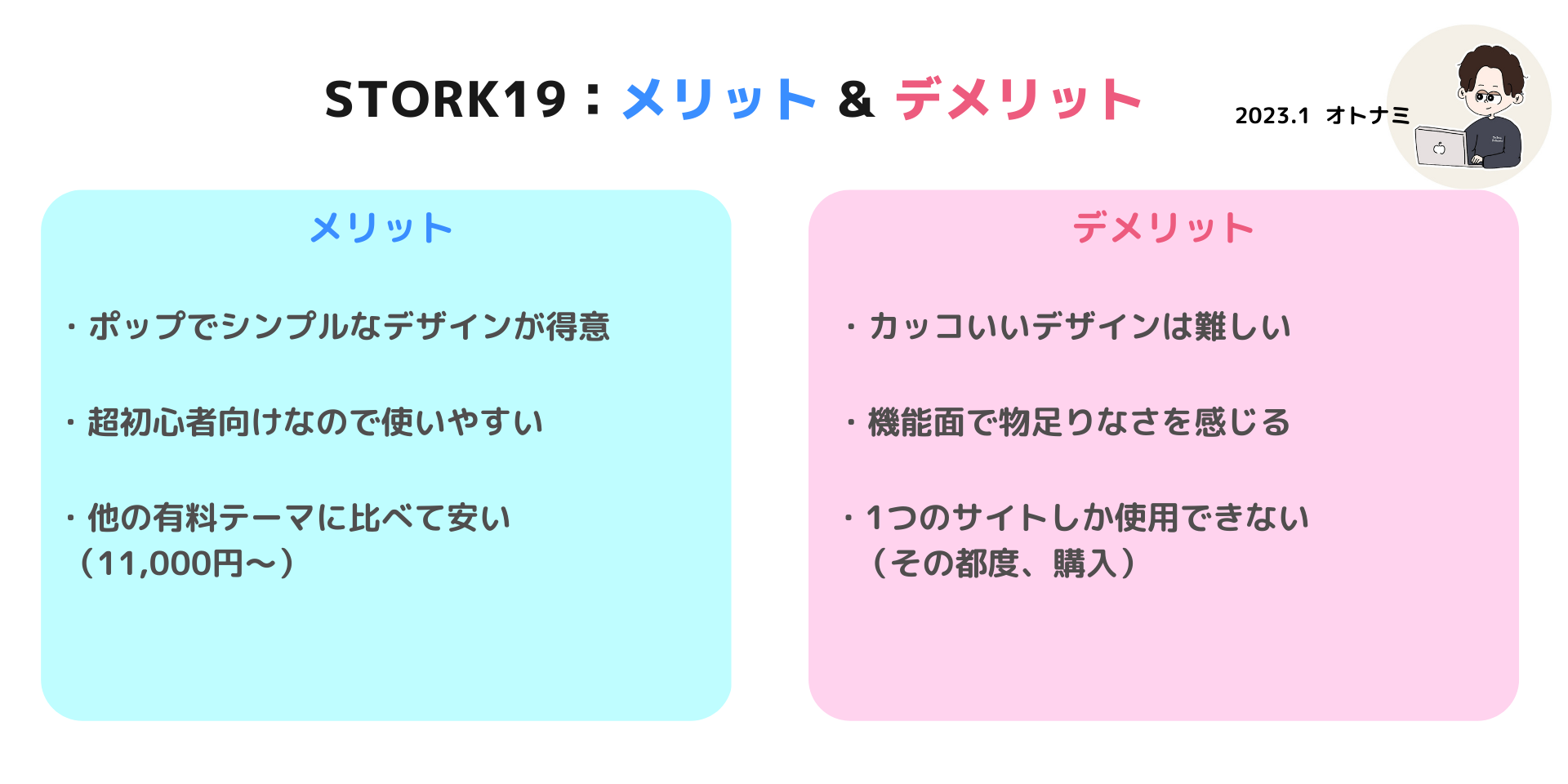
![]() 入門編としてはオススメですが、慣れた頃に少し物足りなさを感じる可能性があります
入門編としてはオススメですが、慣れた頃に少し物足りなさを感じる可能性があります
![]()
有料テーマ比較表
比較表を作成してみました
スマホでご覧の方は横にスクロールできます
| 商品名 | 値段・複数サイト利用 | デザイン | オススメ評価 |
| 16,280円・OK | オシャレ | ★★★★★ | |
| AFFINGER6 | 14,800円・OK | カッコいい | ★★★★☆ |
| STORK19 |
11,000円・NG | ポップ | ★★★☆☆ |
PCスキル別のオススメも書いておくね
| 商品名 | PCスキル |
| STORK19 |
超初心者〜初心者 |
| THE THOR |
初心者〜中級者 |
| AFFINGER6 | 初心者〜上級者 |
それでも迷うかたは今後、PCスキルがアップした場合にそなえて
カスタム性が豊富なTHE THORもしくはAFFINGER6にしておくことををオススメします
THE THORに関しては私も使用していますので、わからない事があればサポートしますよ!![]()
4:プラグインの設定
プラグインの設定方法
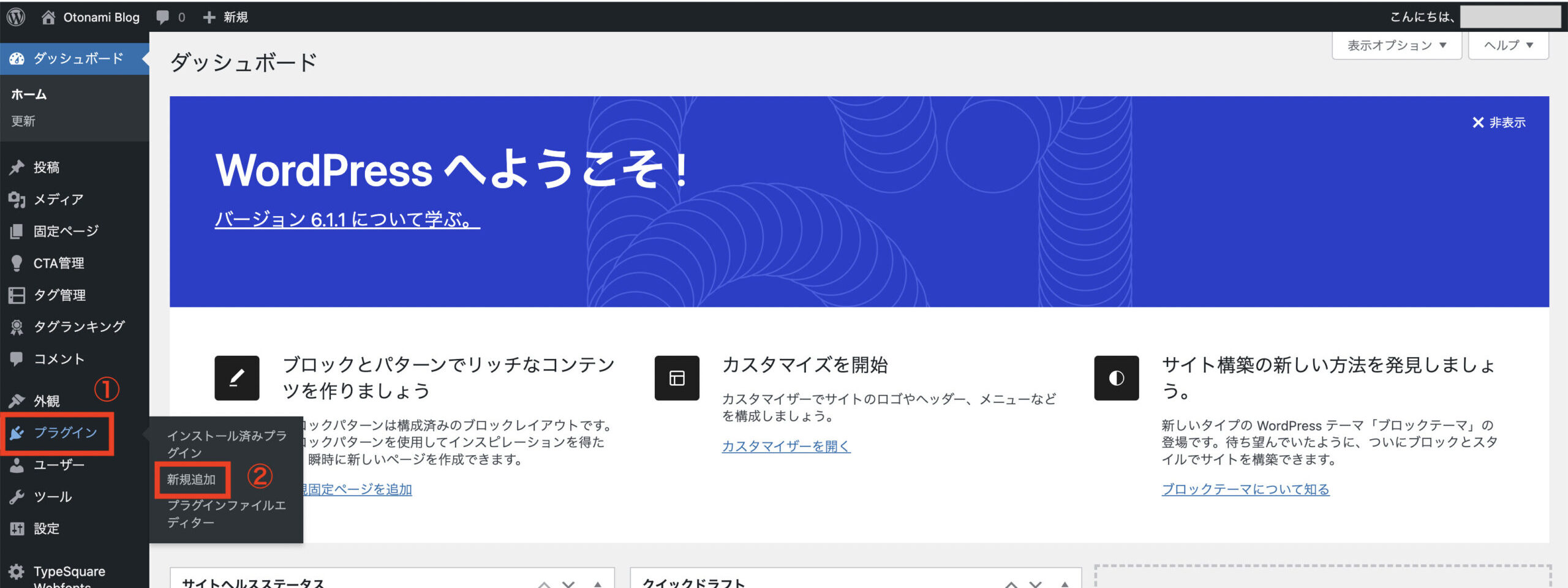
WordPressのダッシュボード画面にて「プラグイン」→「新規追加」をクリックします
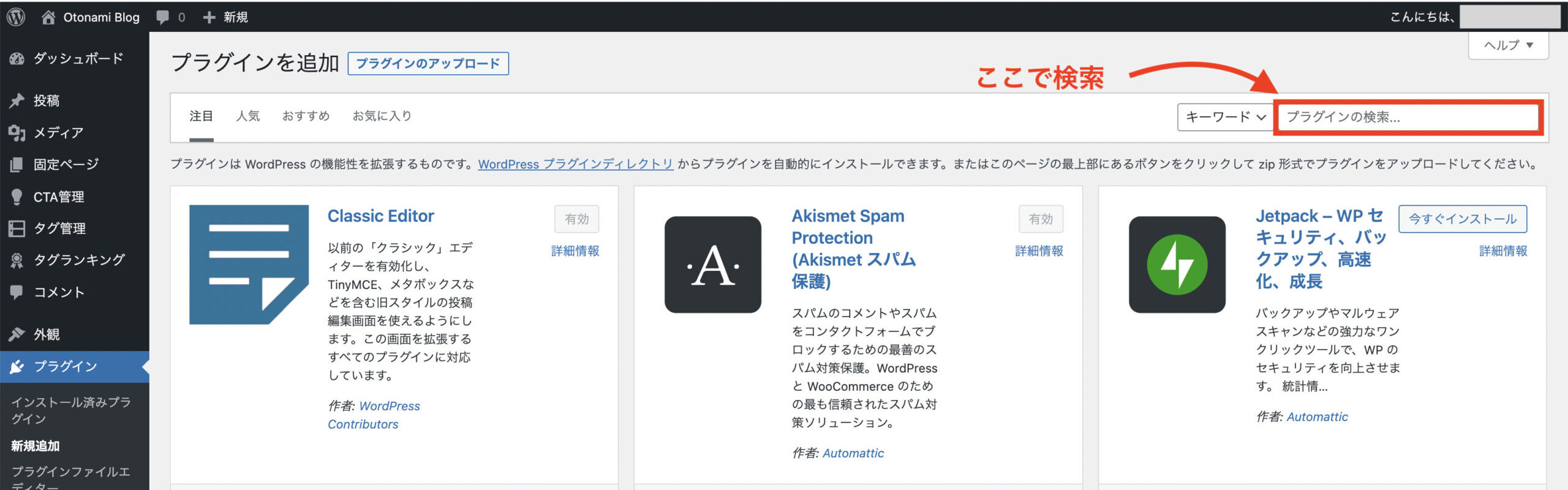
「プラグインを検索…」のなかにプラグイン名を入力し、検索します
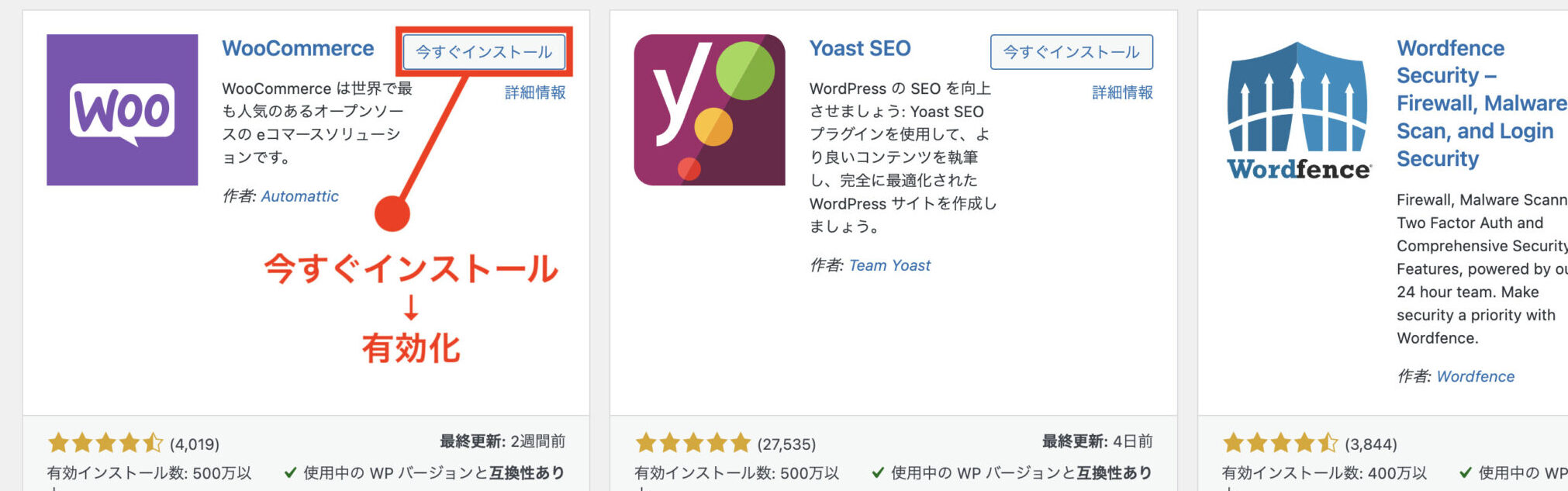
※画像のプラグインは一例です
検索したプラグインが表示されたら「今すぐインストール」をクリック
数秒後に「有効化」へボタンが変わるのでクリック
続いてはオススメのプラグインを紹介します
入れておくべきプラグイン
WordPressブログを開設したら、必ず入れておくべきプラグインを紹介します
入れておくべきプラグイン4つ
- Akismet Anti-Spam
- XML Sitemaps & Google News
- WP Multibyte Patch
- UpdraftPlus
1:Akismet Anti-Spam
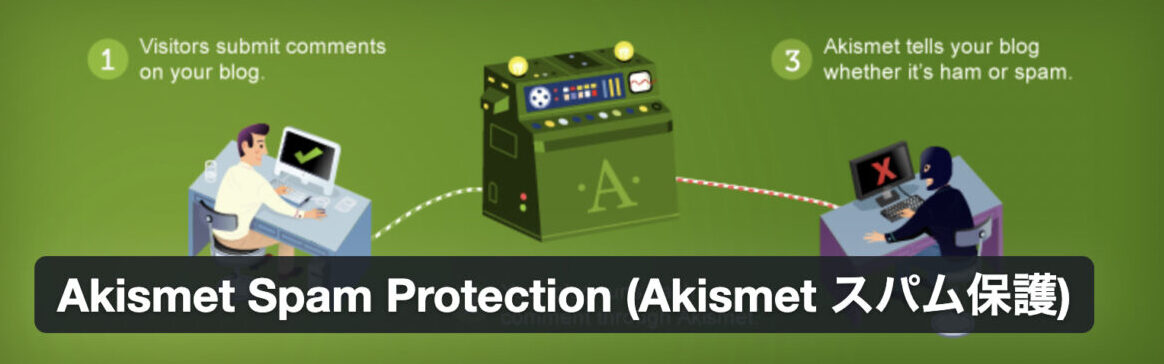
スパムからあなたのWordPressブログを守ってくれるプラグイン
Akismet Anti Spamは、WordPressをインストールすると最初から設置されていることが多いプラグインです
2:EWWW Image Optimizer
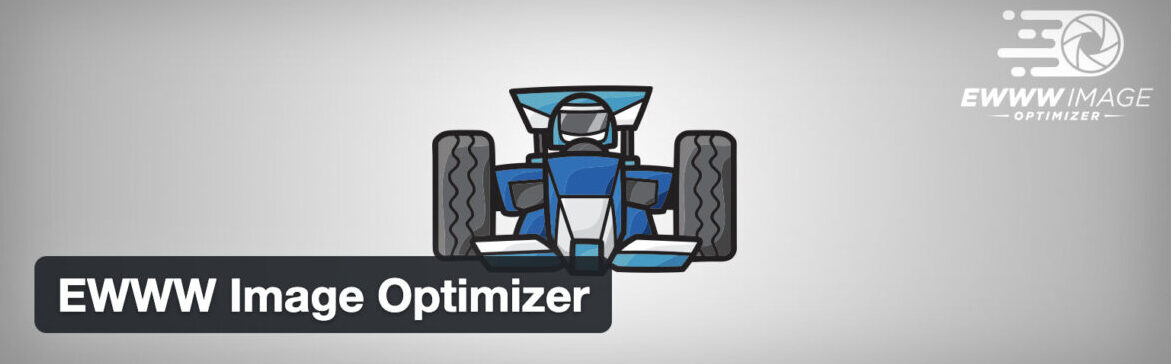
画像を圧縮してくれるプラグイン
EWWW Image Optimizerは、WordPressブログ内で使用する画像サイズを自動的に圧縮してくれるプラグインです
画像サイズが大きい状態のままブログ内で使用すると、サイト全体が重たくなります
なるべく画像サイズを小さくして使用することはブログ運営の基本
ブログを軽くして読者離れを防ぎましょう
5:XML Sitemap & Google News
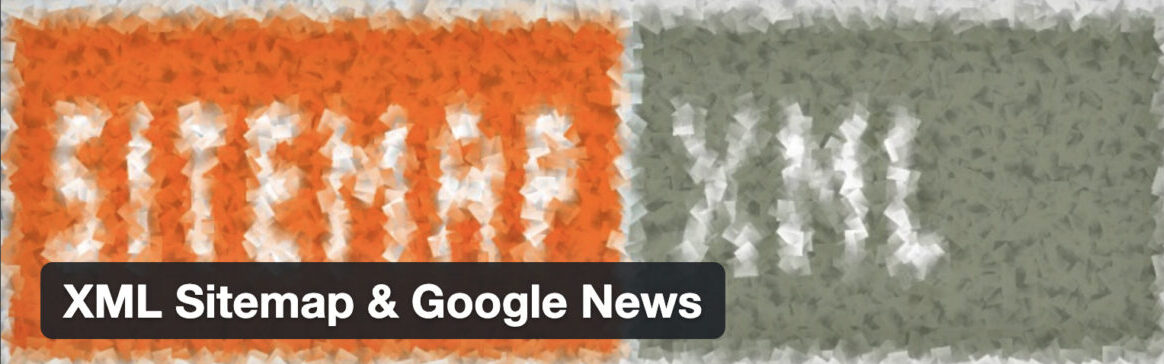
サイトマップ自動生成プラグイン
XML Sitemap & Google Newsは、サイトマップを自動的に生成してくれるプラグインです
4:BackWPup
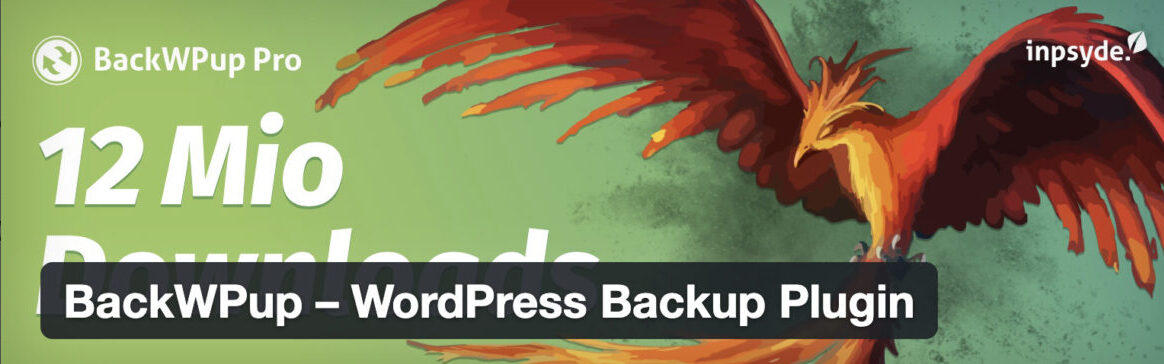
自動バックアップ プラグイン
BackWPupはブログ情報を自動的にバックアップしてくれるプラグインです
ブログ運営中、何かしらのトラブルによりデータが消失してしまう可能性があります
バックアップをしていなかった場合、復旧までかなりの時間と費用がかかります
こちらのプラグインを設定して「もしも」の時に備えておきましょう
収益化に必要な設定
ここからは、ブログ収益を発生させる設定をしていきます
ブログから収益を得たい方は必読です
ASPに登録する
ASPとはアフィリエイト商品を取り扱う仲介業者のこと
ブログで収益を得るためにはアフィリエイトが必須になります
下記にアフィリエイトの仕組みを図で表してみました
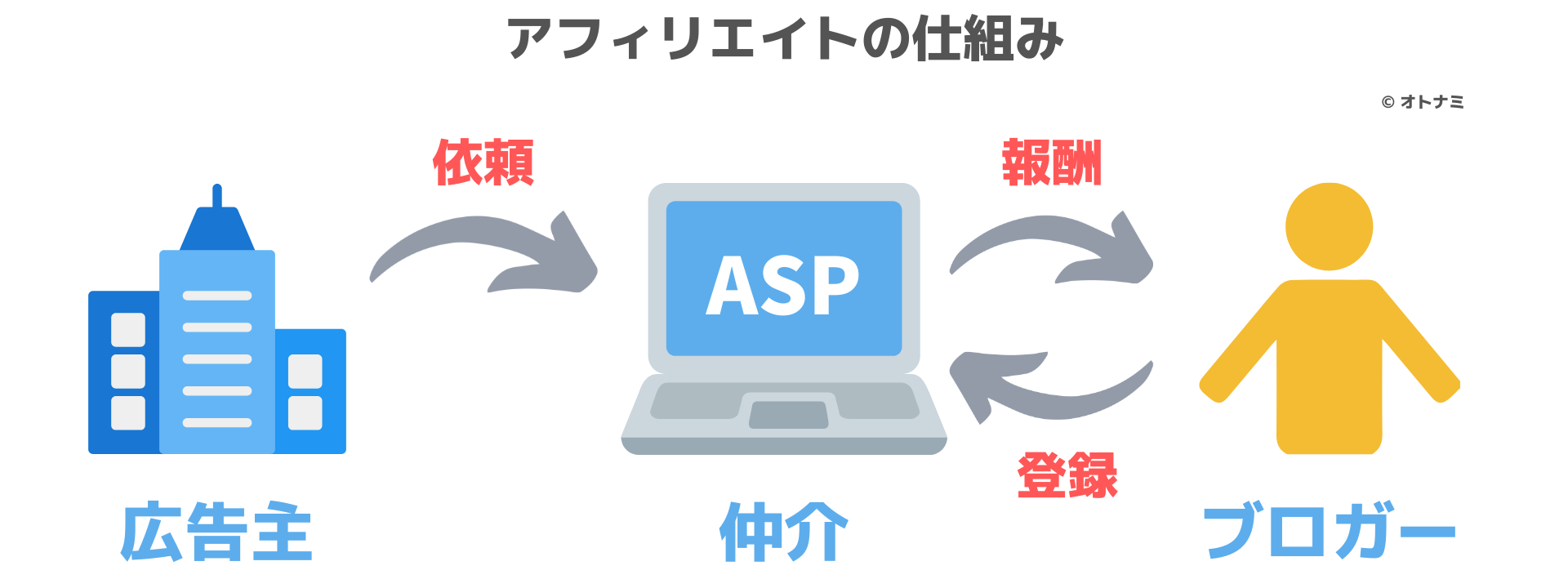
- 広告主(企業など)がASPへ広告掲載を依頼
- ブロガーがASPに登録されている広告をブログへ掲載する
- 読者がブログの広告から商品を購入
- ASPからブロガーへ報酬が支払われる
ブログで商品を紹介する → 売れると報酬をもらえる
このように、仕組みはとてもシンプルです
ASPへの登録は無料でできますし、1社5分くらいで登録申請は完了します
まずは初心者向けのASPを4社に厳選しましたので、どのような広告があるのか探してみてはどうでしょうか?
オススメASP社4選
オススメのASP社を4つ紹介します
ブログ初心者のうちに多くのASPへ登録しても管理が大変になりますので、まずはこの4社だけに絞って登録&運用していきましょう
オススメのASP社4選
A8.net
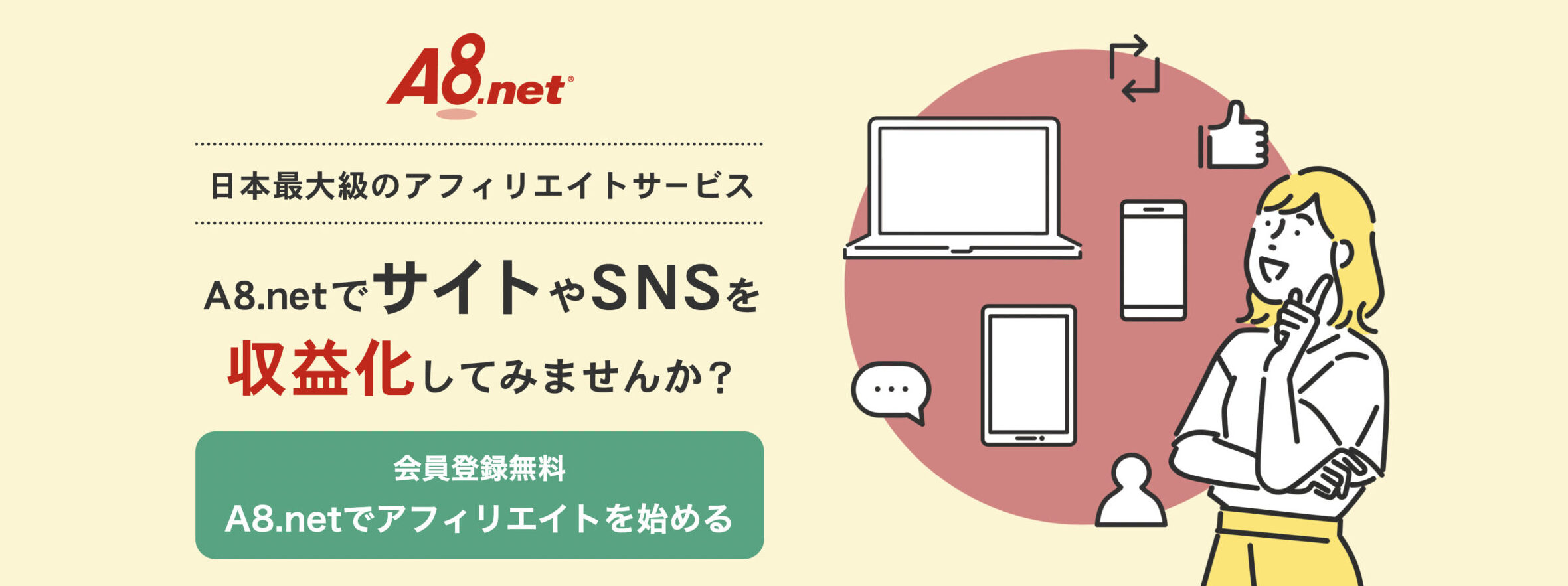
まずは、国内最大手のASP:A8.net
ブログで収益を得ている人なら確実に登録しているASPになります
- 広告数
- 広告ジャンル
- 登録者数
どれも日本最大級のところが特徴です
もしもアフィリエイト
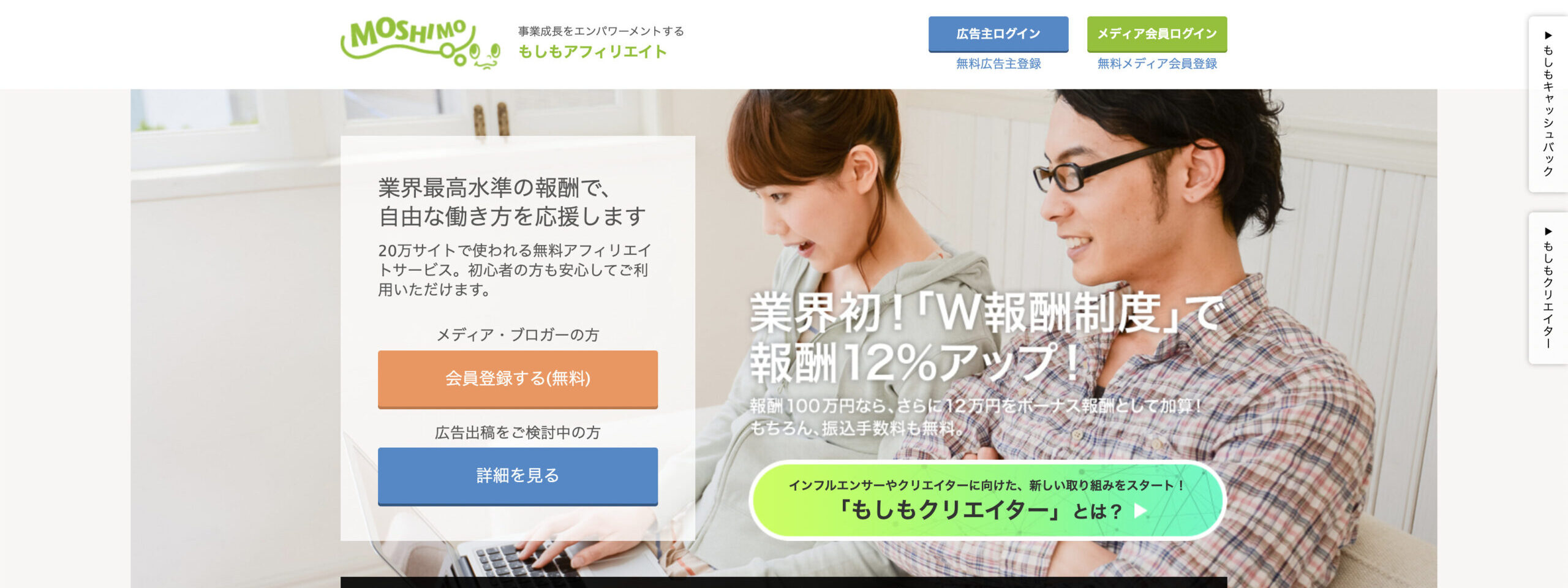
続いては:もしもアフィリエイト
こちらは、報酬アップ制度が充実しているASPです
今後、ブログの中で物販アフィリエイトを始めたいなら登録は必須
afb

続いては:afb
こちらも日本最大級のASP
高単価の案件が多いところが特徴ですが、サイトを登録するには審査を受ける必要があります
ただ、それほど厳しいわけではありませんので何度も挑戦してみましょう
バリューコマース
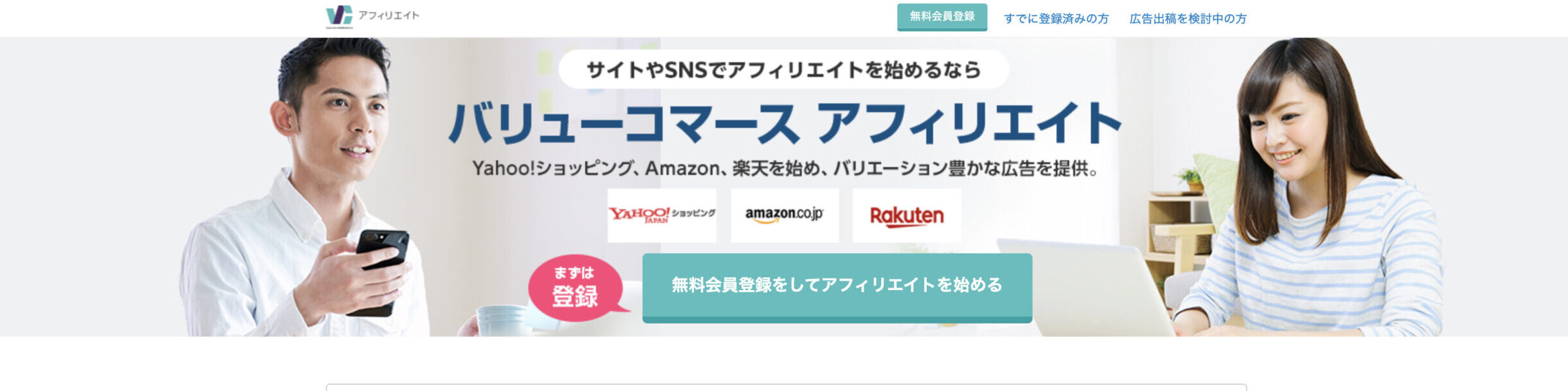
続いては:バリューコマース
日本で初めてアフィリエイトサービスを始めた老舗のASPです
広告件数の多さは日本最大級
「LinkSwitch」や「Mylink」といった成約率UPが期待できる便利機能が魅力のASPです
こちらも簡単な審査がありますので、3記事ほど書いてから申請することをオススメします
ASPアカウント自体は登録できますので、先に登録だけしておけば効率がいいですよ
ブログ開設後の手順
WordPressを開設し、初期設定を済ませ、ASPへの登録もカンペキ
あとは記事を書いていくだけなのですが
いきなり文章を書くことって難しいですよね
そんな悩みがある方へ向けてブログ開設から収益が発生するまでのロードマップを作成中です
当サイトをブックマークして記事更新をお待ちいただけたら幸いです

